class NSUserActivity protocol NSUserActivityDelegate Availability 有効性
Technology
This sample app searches for Apple Store locations and shows them on a map. The user can choose a store’s map annotation to see its address and mark it as a favorite. As the user changes visible regions or inspects individual stores, the app uses Handoff to share these activities with the user’s other devices. If the user changes devices, they can use Handoff to launch the app and return to what they were doing on the original device. この見本のアプリは、アップルストアの場所を検索してそれらを地図上に示します。ユーザは、あるストアのもつ地図注釈を選んで、その住所を見たりそれをお気に入りとして印できます。ユーザが可視領域を変更するまたは個々のストアを調べるとき、アプリはHandoffを使ってそれらアクティビティをユーザのもつ他のデバイスで共有します。ユーザがデバイスを替えるならば、彼ら彼女らはHandoffを使ってアプリを起動して彼ら彼女らが元のデバイス上でしていたことに戻れます。
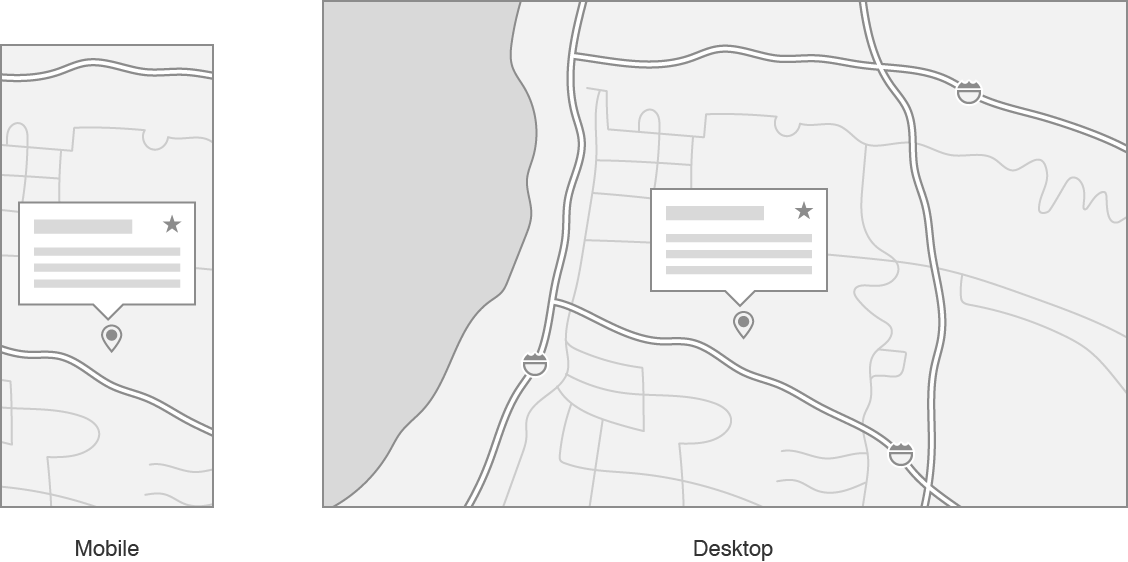
The sample project builds for both macOS and iOS, so you can run it on a Mac, iPhone, and iPad. The project does not contain a watchOS or tvOS app. 見本プロジェクトは、macOSとiOSの両方に対してビルドします、なのであなたはそれをMac、iPhone、そしてiPad上で実行できます。プロジェクトは、watchOSまたはtvOSアプリを含みません。
Handoff must be run on actual devices; the iOS version cannot run in Simulator.
Handoffは、実際のデバイス上で実行されなければなりません;iOSバージョンはSimulatorでは実行できません。
To configure your Mac to run the sample code project, open System Preferences and do the following: あなたのMacを構成設定して見本コードプロジェクトを実行するには、システム環境設定を開いて以下を行ってください:
In Bluetooth settings, click Turn Bluetooth On. Bluetooth設定において、「Bluetooth を入りにする」をクリックします。
In iCloud settings, verify that you are signed into iCloud. If you are not, click Sign In and enter your Apple ID and password. iCloud設定において、あなたがiCloudにサインインすることを確かめます。あなたがしてないならば、「サインイン」をクリックしてあなたのApple IDとパスワードを入力します。
In General settings, select “Allow Handoff between this Mac and your iCloud devices”. 「一般」設定において、「この Mac と iCloud デバイス間での Handoff を許可」をクリックします。
To configure your iOS devices to run the sample code project, open the Settings app and do the following: あなたのiOSデバイスを構成設定して見本コードプロジェクトを実行するには、「設定」アプリを開いて以下を行ってください:
In Bluetooth settings, tap to turn on Bluetooth. Bluetooth設定において、タップしてBluetoothを入りにします。
In the user banner at the top of Settings, tap to sign in with your Apple ID if you haven’t already. 「設定」の上部でのユーザバナーにおいて、タップしてあなたのApple IDでサインインします、もしあなたが既にそうしていないならば。 Then tap to turn on iCloud.
In General settings, tap to turn on Handoff. 「一般」設定において、タップしてHandoffを入りにします。
To configure the sample code project so that it can run on your devices, open the Handoff project in Xcode and do the following:
見本コードプロジェクトを構成設定してそれがあなたのデバイス上で動作できるようにするには、HandoffプロジェクトをXcodeにおいて開いて、そして以下を行ってください:
Select the Handoff project at the top of the Project Navigator, select the Handoff target, select the “General” tab, and change the Bundle Identifier to a unique value, such as one that uses your organization’s name instead of com.
HandoffプロジェクトをProject Navigatorの上部で選択します、Handoffターゲットを選びます、“General” タブを選択します、そしてBundle Identifierを特有な値に変更します、たとえばあなたの組織名を使うものなどをcomの代わりに。
With the Handoff project still selected in the Project Navigator, select the Handoff target, select the “General” tab, and change the Bundle Identifier to the same value you used in the previous step.
Handoffが依然としてProject Navigatorにおいて選択された状態で、Handoffターゲットを選びます、“General” タブを選びます、そしてBundle Identifierをあなたが前の段階で使ったのと同じ値に変更します。
To run the macOS version, build the Handoff target, and run it locally, or copy the application file from the Products folder to another Mac and run it there.
macOS版を実行するには、Handoffターゲットをビルドします、そしてそれをローカルに実行します、またはアプリケーションファイルをProductsフォルダから別のMacにコピーしてそれをそこで実行します。
To run the iOS version, build the Handoff target and run it on one of your connected iOS devices.
iOS版を実行するには、Handoffターゲットをビルドします、そしてそれをあなたの接続済みiOSデバイスの1つで実行します。
You implement Handoff by determining specific activities that a user can perform in your app, and whose state you can reproduce on a second device. The sample app has two user activities: あなたはHandoffの実装を、ユーザがあなたのアプリにおいて実行できる特定のアクティビティを、そしてあなたが第2のデバイス上で再現可能なそれの状態を決定することによって行います。この見本アプリは、2つのユーザアクティビティを持ちます:
Viewing a map region. ある地図領域を眺める。
Viewing the details of a specific Apple Store and editing its “favorite” value. 特定のアップルストアの詳細を眺める、そしてそれの “お気に入り” 値を編集する。
Note 注意
Be aware that your app usually has other persistence and synchronization strategies in addition to Handoff. For example, the sample app uses an iCloud key-value store to keep track of which stores have been marked as favorites. This way, the favorites data is available to the app if you launch it outside of Handoff, such as from the macOS Dock or the iOS Home screen. あなたのアプリがたいていは他の永続および同期戦略をHandoffに加えて持つことを承知していてください。例えば、見本アプリはiCloudキー値格納を使ってどのストアがお気に入りとして印されているかを追跡し続けます。この方法、お気に入りデータは、アプリに利用可能です、もしあなたがそれをHandoffの外側で、たとえばmacOSのDockまたはiOSのホーム画面から起動するならば。
You use the app’s Info to tell Handoff which activities your app can continue, by providing an entry with the key name NSUser. The type of this entry is Array, and each member is a String representing a supported Handoff activity.
あなたはアプリのもつInfoを使って、Handoffにあなたのアプリが継続できるアクティビティはどれかを教えます、キー名NSUserでの登録項目を提供することによって。この登録項目の型はArrayです、そして各項はサポートされるHandoffアクティビティを表しているStringです。
In the sample app, the macOS and iOS targets include the map-viewing and store-editing activities in their Info files.
<key>NSUserActivityTypes</key>
<array>
<string>com.example.apple-samplecode.HandoffMapViewer.map-viewing</string>
<string>com.example.apple-samplecode.HandoffMapViewer.store-editing</string>
</array>At runtime, you represent a user activity with the NSUser type. You initialize a user activity object with a string identifier, the same one used earlier in the Info.
あなたは、ユーザアクティビティオブジェクトを文字列識別子、前のInfoにおいて使われるのと同じもので初期化します。
This object also has an is property that exposes the activity to Handoff, and a user dictionary containing data needed to recreate the app’s state on the receiving device.
In the sample app, the Map manages two NSUser instances: one each for the map-viewing and store-editing activities. When the map region changes, it sets the user property (defined in NSView for macOS and UIView for iOS) to the map-viewing activity. It makes this the current activity, replacing any other activity that may have previously been sent to Handoff, and sets needs to true, indicating that the activity has new data to send to remote devices.
見本アプリにおいて、Mapは2つのNSUserインスタンス:map-viewingとstore-editingアクティビティに対してそれぞれ1つを管理します。地図領域が変化する場合、それはuserプロパティ(macOSではNSViewにおいて、そしてiOSではUIViewにおいて定義されます)をmap-viewingアクティビティに設定します。それはこれを、以前にHandoffに送られたかもしれない何らかの他のアクティビティを置き換えて、現在のアクティビティにします、そしてneedsを、そのアクティビティがリモートデバイスに送る新しいデータを持つことを指し示しているtrueに設定します。
userActivity = mapViewingActivity
mapViewingActivity.needsSave = true
mapViewingActivity.becomeCurrent()Calling needs on the view controller’s user eventually results in a callback to the method update, declared in UIResponder on iOS and NSResponder on macOS. This is the app’s opportunity to refresh the activity object’s user before Handoff receives the activity.
これはアプリにとって、アクティビティオブジェクトのもつuserをHandoffがそのアクティビティを受け取る前にリフレッシュする好機です。
The implementation in the sample app calls a convenience function update, defined in an extension on NSUser, to encode the map view’s MKCoordinate into key-value entries in the user dictionary.
func updateViewingRegion(_ region: MKCoordinateRegion) {
let updateDict = [
NSUserActivity.regionCenterLatitudeKeyString: region.center.latitude,
NSUserActivity.regionCenterLongitudeKeyString: region.center.longitude,
NSUserActivity.regionSpanLatitudeKeyString: region.span.latitudeDelta,
NSUserActivity.regionSpanLongitudeKeyString: region.span.longitudeDelta]
addUserInfoEntries(from: updateDict)
}When you move to another device, macOS or iOS indicates that a Handoff activity is available. macOS displays a Handoff icon at the beginning of the Dock, with a badge indicating the type of source device. On iOS, the Handoff banner appears at the bottom of the screen in the app switcher, showing the app and source device name. あなたが別のデバイスに移る時、macOSやiOSは、Handoffアクティビティが利用可能であることを指し示します。macOSは、HandoffアイコンをDockの初めの部分で、元のデバイスの種類を指し示しているバッジとともに表示します。iOSでは、HandoffバナーはAppスイッチャーの画面下で現れて、アプリと元のデバイスの名前を示します。
When you launch the app using the Handoff prompts, the system calls methods in UIApplication (iOS) or NSApplication (macOS) to provide the Handoff activity. The application(_: method provides the activity, along with a completion handler that you call with an array of view controllers that can handle the activity. The implementation in the iOS app delegate just finds and passes the first view controller, an instance of Map.
あなたがアプリをHandoffプロンプトを使って起動する場合、システムはいくつかのメソッドをUIApplication (iOS) またはNSApplication (macOS) において呼び出してHandoffアクティビティを提供します。application(_:メソッドは、アクティビティを、ある完了ハンドラと一緒に提供します、それはアクティビティを取り扱い可能なビューコントローラの配列とともにあなたが呼び出すものです。iOSアプリ委任先における実装は、単にファーストビューコントローラ、Mapのインスタンスを見つけて渡すだけです。
func application(_ application: UIApplication, continue userActivity: NSUserActivity,
restorationHandler: @escaping ([UIUserActivityRestoring]?) -> Void) -> Bool {
guard let topNav = application.keyWindow?.rootViewController as? UINavigationController,
let mapVC = topNav.viewControllers.first as? MapViewController else {
return false
}
mapVC.loadView()
restorationHandler([mapVC])
return true
}The implementation in the macOS app delegate is similar, except that it traverses the key window’s hierarchy, rather than the iOS navigation controller stack: macOSアプリ委任先における実装は似ていますが、それがキーウインドウのもつ階層を辿っていくことが異なります、iOSナビゲーションコントローラスタックではなくて:
func application(_ application: NSApplication, continue userActivity: NSUserActivity,
restorationHandler: @escaping ([NSUserActivityRestoring]) -> Void) -> Bool {
guard let mapVC = application.keyWindow?.windowController?.contentViewController as? MapViewController else {
return false
}
mapVC.loadView()
restorationHandler([mapVC])
return true
}The view controllers receive the NSUser in the restore method. Map inspects the activity to determine whether it is the map-viewing or the store-editing activity, and then updates the UI as needed. The map-viewing activity case resets the map region, by creating a new MKCoordinate from the values in the user.
ビューコントローラは、NSUserをrestoreメソッドにおいて受け取ります。Mapは、アクティビティを調べて、それが地図閲覧またはストア編集アクティビティであるかどうかを決定します、そしてそれらかUIを必要に応じて更新します。地図閲覧アクティビティの場合は地図領域を再設定します、新しいMKCoordinateをuserの中の値から作成することによって。
func viewingRegion() -> MKCoordinateRegion? {
guard let centerLatitude = userInfo?[NSUserActivity.regionCenterLatitudeKeyString] as? CLLocationDegrees,
let centerLongitude = userInfo?[NSUserActivity.regionCenterLongitudeKeyString] as? CLLocationDegrees,
let spanLatitude = userInfo?[NSUserActivity.regionSpanLatitudeKeyString] as? CLLocationDegrees,
let spanLongitude = userInfo?[NSUserActivity.regionSpanLongitudeKeyString] as? CLLocationDegrees else {
return nil
}
return MKCoordinateRegion(center: CLLocationCoordinate2D(latitude: centerLatitude,
longitude: centerLongitude),
span: MKCoordinateSpan(latitudeDelta: spanLatitude,
longitudeDelta: spanLongitude))
}In the case of the store-editing activity, the view controller also retrieves the store’s URL and location coordinates from the user. The app waits until the map adds a MKAnnotation for the store being edited, so it knows where to anchor the popover.
ストア編集アクティビティの場合では、ビューコントローラはまた、ストアのもつURLと位置座標をuserからとってきます。アプリは、地図がMKAnnotationをその編集されているストアのために加えるまで待機します、なのでそれはポップオーバーを据えつけるところがわかります。
The NSUser class has a delegate property of type NSUser. This notifies the originating device when you continue an activity on another device. The originating device can use this to clean up its own UI state.
NSUserクラスは、型NSUserのdelegateプロパティを持ちます。これは、元となるデバイスを、あなたがアクティビティを別のデバイス上で継続する場合に通知します。元となるデバイスは、これを使ってそれ自身のUI状態をきれいにします。
In the sample app, tapping a pin for an Apple Store shows a popover with details about the store and a switch (iOS) or checkbox (macOS) to mark the store as a favorite. The Map represents this activity as the store property, and sets itself as the activity’s delegate. When you continue editing on a second device, the delegate on the originating device receives a notification that this activity has been continued, and dismisses its own popover.
見本アプリでは、あるアップルストアに対するピンをタップすることは、ストアについての詳細およびストアをお気に入りとして印するスイッチ(iOS)かチェックボックス(macOS)を持つポップオーバーを表示します。Mapは、このアクティビティをstoreプロパティとして表します、そしてそれ自身をアクティビティのもつ委任先として設定します。あなたが第2のデバイス上で編集を継続する場合、元のデバイス上の委任先は、このアクティビティが継続されたという通知を受け取ります、そしてそれ自身のポップオーバーを退出させます。
func userActivityWasContinued(_ userActivity: NSUserActivity) {
if let detailVC = presentedViewController as? StoreDetailViewController,
userActivity.activityType == NSUserActivity.storeEditingActivityType {
detailVC.dismiss(animated: true)
}
}Note 注意
Not all apps need to update the state of the originating app. In the sample app, dismissing the popover is meant as a gentle reminder to not make simultaneous edits from two devices. This is neither explicitly prohibited nor supported in the sample. 全てのアプリが元のアプリの状態の更新を必要とするわけではありません。見本アプリでは、ポップオーバーの退出は、2つのデバイスから同時に編集させないための穏やかな注意としての意味を持ちます。これは、明示的に禁止されません、しかしこの見本アプリではサポートされません。
class NSUserActivity protocol NSUserActivityDelegate